Knowledge Base
Search by either entering keywords or by selecting a product.
Configuring FTP on a Linkstation
- Open Settings for the LinkStation. It should default to the Easy Admin screen. Click on the "Advanced Settings" tile. You may be asked to log in with the "Admin" account.

- On the advanced settings screen, click on the virtual slide switch next to "FTP" to enable the service.
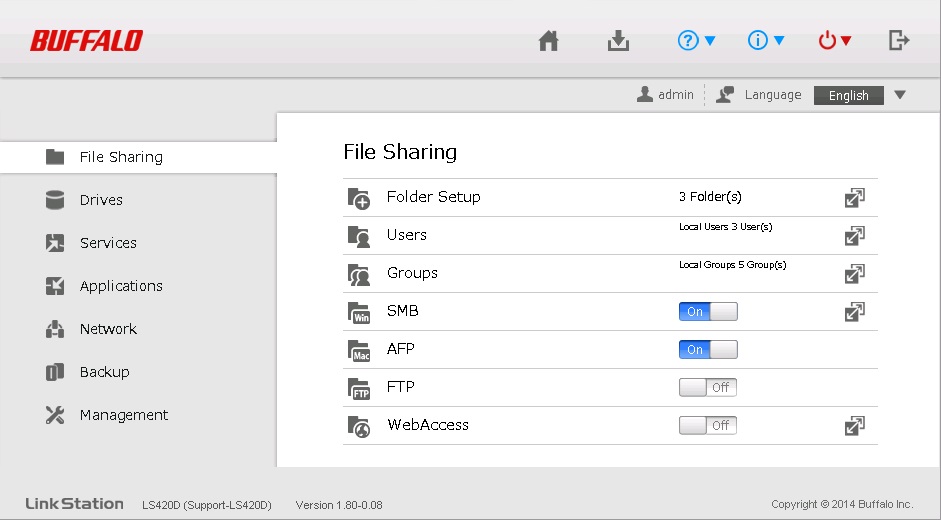
- Once the service is active the virtual slide switch should indicate that the service is now on. Click on the setup icon to the right of "Folder Setup" to bring up the "Shared Folder List".

- Click on the shared folder that you want to use for FTP. If you want to create a new shared folder to use for FTP follow the steps here.
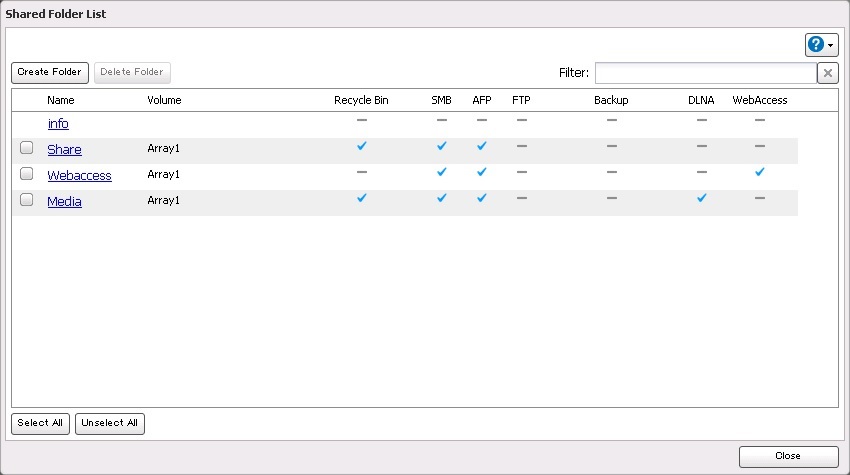
- Click Edit at the bottom to change properties for this folder.

- Click the checkbox for "FTP" to enable FTP on this folder.
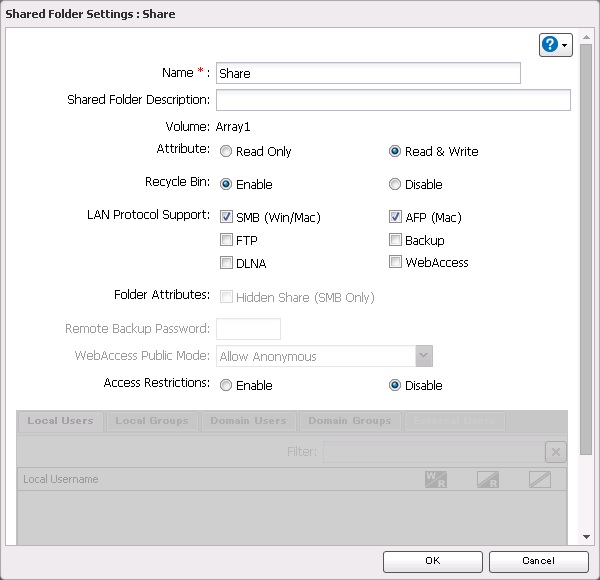
- Once FTP is enabled, click OK to save the changes.
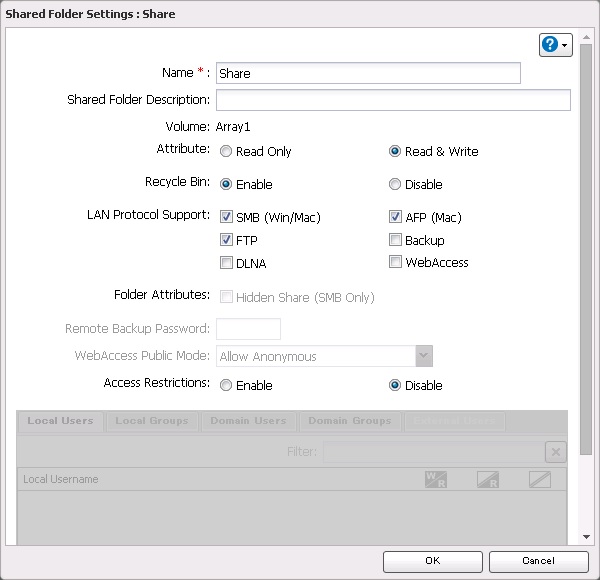
- The folder should now show that FTP is enabled in the "Shared Folder List".
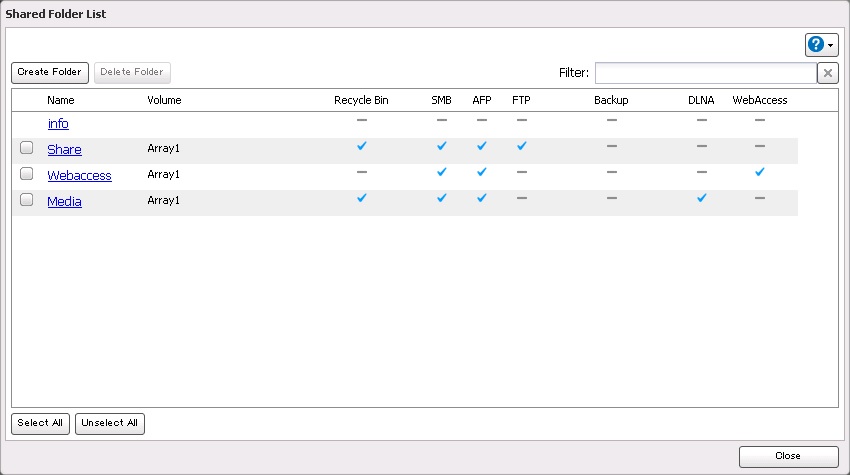
That folder on the LinkStation can now be accessed using an FTP client such as WinSCP, FileZilla, CuteFTP, or a command line utility.
